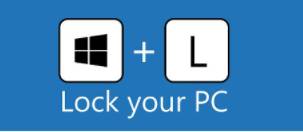Phím logo Windows, vốn phổ biến trên hầu hết các bàn phím ngày nay, có thể là một công cụ mạnh mẽ nếu bạn biết các phím tắt phù hợp. Đây là danh sách phím tắt của biểu tượng Logo Windows trên bàn phím có thể bạn chưa biết.
CÁCH THU NHỎ NHIỀU KHUNG CỬA SỔ CÙNG LÚC
Dùng tổ hợp phím Windows + D, giúp bạn nhanh chóng hiển thị màn hình Desktop và để thu nhỏ tất cả các khung làm việc trên máy tính của bạn về dạng Minimize.
Hoặc bạn có thể thử bằng cách đưa chuột lên thanh tiêu đề của ứng dụng mà bạn đang mở sau đó lắc qua lại vài cái thì ứng dụng sẽ được thu nhỏ về dạng Minimize.
KHÓA MÀN HÌNH LÀM VIỆC
Khi đang làm việc mà muốn ra ngoài, bạn cần khóa màn hình lại để không cho người khác dòm ngó, chỉ cần dùng tổ hợp phím Windows + L. Để mở lại thì bạn chỉ cần ấn tổ hợp phím đó một lần nữa và mở lại màn hình lên thôi
MỞ NHANH ỨNG DỤNG TRÊN THANH TASKBAR
Khi bạn đã ghim một ứng dụng bất kì vào thanh Taskbar, bạn có thể mở nhanh ứng dụng bằng nút Logo Windows + số để mở chúng. Mỗi số trên bàn phím tương tự cho một vị trí ứng dụng trên thanh Taskbar, bắt đâu tính từ biểu tượng Task View.
SỬ DỤNG CÁC DESKTOP ẢO
Bạn đang làm nhiều việc trên một chiếc máy tính, bạn có nhiều công việc cần xử lí và bạn chỉ muốn hiển thị nội dung chính trên một màn hình Desktop làm việc và không muốn bất kì ai thấy nội dung khác bạn đang làm trên màn hình Desktop đó thì bạn có thể sử dụng Desktop ảo. Bằng cách chọn vào Task View ở thanh Taskbar sau đó đó chọn vào New Desktop và sử dụng nó để làm một màn hình Desktop phụ. Bạn có thể chuyển qua lại giữa 2 màn hình Desktop bằng cách ấn tổ hợp phím CTRL + Windows + Phím mũi tên.
Mình có add caption từng hình để cho anh em nào muốn vừa nhìn vừa đọc cho dễ hiểu nè
Các phím tắt của nút Logo Windows bạn cần biết
| Tổ hợp phím | Hoạt động |
| Windows | Mở hoặc đóng menu Start |
| Windows + Pause | Hiển thị hộp thoại Properties |
| Windows + D | Hiển thị màn hình Desktop |
| Windows + M | Thu nhỏ tất cả các cửa sổ |
| Windows + Shift + M | Khôi phục các cửa sổ được thu nhỏ vào màn hình |
| Windows + E | Mở máy tính |
| Windows + F | Bắt đầu hộp thoại Phản hồi |
| Ctrl + Windows + F | Tìm kiếm máy tính (nếu bạn đang ở trên mạng) |
| Windows + L | Khóa máy tính của bạn hoặc chuyển đổi người dùng |
| Windows + R | Mở hộp thoại Chạy |
| Windows + T | Lướt qua các chương trình trên thanh Taskbar |
| Windows + số (1,2,3,4…) | Mở cửa sổ của chương trình đang nằm ở taskbar |
| Shift + Windows + số (1,2,3,4…) | Mở cửa sổ mới của chương trình đang được ghim ở Taskbar |
| Ctrl + Windows + số (1,2,3,4…) | Tắt/mở cửa sổ của chương trình đang được ghim ở Taskbar |
| Alt + Windows + số (1,2,3,4…) | Giống Click phải chuột vào vị trí cửa sổ đang nằm ở thanh Taskbar |
| Windows + Tab | Lướt qua các chương trình trên thanh Taskbar bằng cách sử dụng Aero Flip 3-D |
| Ctrl + Windows + Tab | Sử dụng các phím mũi tên để chuyển qua các chương trình trên Thanh tác vụ bằng cách sử dụng Aero Flip 3-D |
| Ctrl + Windows + B | Chuyển sang chương trình hiển thị thông báo trong khu vực thông báo. |
| Windows + V | Mở ứng dụng Clipboard |
| Windows + Mũi tên Lên | Phóng to cửa sổ |
| Windows + Mũi tên trái | Phóng to cửa sổ sang bên trái màn hình |
| Windows + Mũi tên Phải | Phóng to cửa sổ sang bên phải màn hình |
| Windows + Mũi tên Xuống | Thu nhỏ cửa sổ |
| Windows + Home | Thu nhỏ tất cả trừ cửa sổ đang hoạt động |
| Windows + Shift + Mũi tên Lên | Kéo dài cửa sổ lên đầu và cuối màn hình |
| Windows + Shift + Mũi tên Trái hoặc Mũi tên Phải | Di chuyển cửa sổ từ màn hình này sang màn hình khác |
| Windows + P | Chọn chế độ hiển thị máy chiếu |
| Windows + G | Mở Game bar, quay màn hình Windows 10 |
| Windows + U | Mở Ease Of Access Center hoặc Display Settings |
| Windows + X | Giống Click phải chuột vào nút Start |
| Windows +. hoặc +; | Mở cửa sổ Biểu tượng cảm xúc |
| Windows + Ctrl + M | Mở ứng dụng Kính lúp |